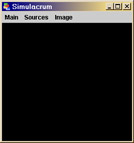
Download the application file Simulacrum.jar. If you want to run this as an applet on Windows Active Desktop, save the HTML page sSimulacrumApplet.html in the same folder.
You can run the unsigned application .jar file by typing "java -jar Simulacrum.jar" at a command prompt. Alternatively (although I don't see why you would want to) you could run the signed application .jar file in the similar manner, type in "java -jar sSimulacrum.jar" at a command prompt.
Browse to the local file "sSimulacrumApplet.html," or browse to the url http://simulacrum.sourceforge.net/SimulacrumApplet.html. The applet will ask you if you want to run the code signed by me, and you will have to trust me in order to run the applet.
Browse to the url http://simulacrum.sourceforge.net/simulacrum.jnlp which will launch Java Web Start, and start the application in a new window. This is the preferred method, since you can go back to the main Web Start menu, and run the application over and over again, and it will automatically check for updates when you start the application. Java Web Start will ask you if you want to run the code signed by me, and telling you that it is not trusted, but you will have to click on "Start" in order to run the application.
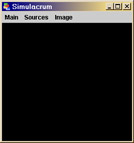
|
| The application startup screen. |
The application main view will be visible when the program starts up. If you are starting for the first time, you will see a black panel, with a menu bar.
The application has started successfully, and is ready to go. The reason for the black screen? There are currently no RSS feeds assigned to the application, so it is not trying to load any, and it is sitting there patiently waiting for some feeds. We will do this now.
Click on Sources / Add Feed to bring up a feed dialog like the one shown below. (The frame was widened to show the full label text).
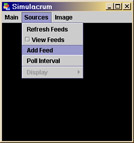
|
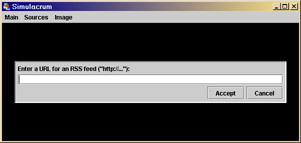
|
|
| Navigate the menu to add a feed. | Enter the URL of a feed. |
For this example, type in "http://www.zwarg.com/cgi-bin/blosxom.cgi/index.rss". When you hit enter or press the button "Accept," the feed is saved, and the parser is fetching the feed and parsing out the image URLs from the feed items. After the feed has been completely parsed and verified, the most recent image is displayed in the window.
To view the feeds that are loaded in the application click on Sources / View Feeds to display the feed table. The window has been expanded horizontally, since we are going to add some columns to the table soon.
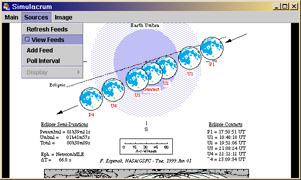
|
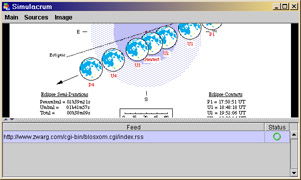
|
|
| Navigate the menu to view all the feeds. |
The feeds displayed in the feed table. |
The feed table is now displayed at the bottom of the application. The feeds you have entered in, or any that had existed the last time the application was closed, are displayed in the feed table, along with their loaded status. There are a few different status icons that are displayed in the "Status" column.
| A timeout or error occured while loading this feed. | |
| The feed was loaded successfully, but it contained no images in the <description> tag. | |
| The feed was successfully loaded, and it contains 1 or more images in the <description> tag. | |
| The feed is queued, and is waiting to be parsed. | |
| Status icons displayed in the feed table. | |
There are more columns in the table that are able to be displayed. To enable or disable their display, click on Sources / Display to see a list of available columns. This is a view of the application with all columns visible:

|
| Viewing full feed information in the feed table. |
If you rest the mouse over a URL in the "Feed" column, the url of the feed will be displayed in the tool tip. Similarly, if you would like to know what a particular icon means in the "Status" column, rest the mouse over an icon in the "Status" column.
To change the number of images displayed in a particulary feed, click on the label "Recent", in the "Show" column. A combo box will appear, and you can select one of the following methods for displaying the feed's images:
| Recent | Display the most recent item with a valid image only. |
| All | Display all the items in the feed with valid images. |
| None | Display none of the items in the feed. |
If Simulacrum is running as an applet, the "Link" column will be a hyperlink to the <link> tag for the feed. You just have to mouse-over the column (the cursor will turn into a hand), then click on the entry in the "Link" column. If your browser does not have pop-up blocking on, a new window will open with the link as the location. If your browser suppresses pop-ups, your browser will go to the link's location. If you browse to a new window, the applet will stop, and will reload when you return to the applet HTML page.
As feeds are added and the application scrolls through the images in the feeds, the currently displayed feed will be highlighted by the table's selection.
If you would like to change a particular feed location (perhaps you entered in the wrong URL), you can double click on the "Feed" column, select the current URL, and type in a new URL of a new feed. When you hit return, the feed will be queued for parsing.
To delete a feed, select the feed in the feed table, and type Backspace or Delete. The feed will be deleted, and the remainder of the feeds will shift up.
The application has been configured to pre-load the next feed's images. If you delete a feed that is to be displayed next, the image has probably already been cached, and that feed's image may be displayed one last time after it has been deleted. This is only the case if the feed that is to be deleted is displaying "Recent" or "All" images only.
I'd like to hear from you if you are using the application or applet. Or, if your questions are not answered here, please email me at schnozmeiser@users.sourceforge.net. Thanks, and enjoy!